Basic Instructions for Navigating Google Earth (GE) to View and Use Kawarthas Naturally Connected (KNC) Files
The Kawarthas Naturally Connected Landscape was defined to include all of Peterborough County and the City of Kawartha Lakes using ecological rather than administrative boundaries in identifying natural features and functions. The project area is composed of the 33 tertiary watersheds that overlap the City of Kawartha Lakes and the City and County of Peterborough plus a 5 kilometer buffer around the entire area.
For detailed information regarding the consensual process for choosing these mapping areas please review “The Kawarthas, Naturally Connected – A Natural Heritage System for the Kawartha Lakes Region, Phase 1 Project Report, 2013” on this web site.
Please Note: This mapping does not represent current official policy with respect to land use.
Step 1: Starting up
Check your computer to see if your operating system and RAM (memory measured in gigabytes- GB) are sufficient. Please note that the KNC and Google Earth map files are large which may impact users with monthly download limits.
Minimum capacity you will need:
-
Operating System: Windows 7 and later
-
System Memory (RAM): minimum 2 GB ; ideal 4 GB
-
Internet Network : High Speed: DSL or Cable Internet Connection
While the effects of the medication might wear out it’s still possible that trace amounts of chemical is released in the blood cipla tadalafil 20mg stream these chemicals provide the spongy tissues of penis to increase blood flow which causes an erection. Precautions Vardenafil contains a number of side-effects and can lead viagra cheap no prescription amerikabulteni.com to many health complications if used alongside other medicines. A large number of men now take tadalafil soft tabs erectile dysfunction as the problem in question. Increased blood flow to the penis causes an erection. uk viagra prices helps to achieve and maintain an erection.
Step 2: Making room for GE and KNC Files
Close all other programs on your PC or laptop, the map files are very large, other opened programs will slow/impede progress in both opening and using these tools.
Step 3: Downloading Google Earth
(Use Internet Explorer, Firefox or Google Chrome browser)
Download the free version of Google Earth from: http://www.google.com/earth/download/ge/agree.html
The file will download to your computer; once complete, click on the downloaded file, an installation window will open, press RUN and follow the installations steps.
Save GE (a globe icon will reflect its presence) to a convenient place, e.g. your desktop.
Next, first time users of Google Earth should begin by taking the Feature Tour shown at the bottom of the page.
The link is here: www.google.com/earth/learn
Step 4: Opening GE
(IMPORTANT: Follow these instructions prior to opening KNC files)
Click on the GE globe icon (should have been created during installation, if not go to programs and click on Google Earth) to open the program and begin familiarizing yourself with its tools as follows:
1. Read the first white page on Navigating GE and experiment with the 4 tips noted underneath the image relating to the 3 directionality and zoom tools on the right side of the page.
2. Review the tool bar at the top of the map image page; put your cursor over each icon to view its function; for example you can add a place mark on the map by moving the yellow thumbtack on the far left side of the tool bar over the spot on the map that you want to mark. For assistance on using this tool bar for a variety of functions, including creating and saving custom files and maps, go to link:
3. There is another traditional tool bar at the top of the page. You may want to review the options listed for future use.
Step 5: Download the KNC files to your system
Please use the link on this page. You should be able to load all of the files listed here, then save to a convenient place, e.g. your desktop. This will take some time depending on your internet speed.
http://www.kawarthasnaturally.ca/map-files/
Step 6: Opening KNC files
KNC files are combined in “packages.” Data layer packages come with detailed descriptions of the maps and their potential applications.
Here are the files:
KNC Package #1 Connectivity
KNC Package #2 a – c: Connectivity
KNC Package #2 d: KNC Preferred Solution
KNC Package #3 a – e: Natural Cover Types
Note: the mapping does not represent current official policy with respect to land use.
On the left side of the page you will notice two sections entitled “layers” and “places”. You can experiment with the pre-existing GE primary database of layers, e.g. roads, places, etc., to familiarize yourself with the map’s functionality.
Click the box on the left of the layer to turn on the layer (check mark means it’s on.) The KNC mapping layers will be uploaded onto the section entitled “places.”
Note: It is most important to turn off the layers section in order to free up space and memory for the KNC layers, if any of the layers are checked on, simply put your cursor on the box and click to turn off.
You are ready to upload KNC layers. Return to your folder where the KNC layers are stored. Click on KNC Pkg. #1 Connectivity first (it should automatically load onto the GE map on the left hand side under “temporary places”). Now click on the top file stating KNC Map Pkg – do not click the box – just the blue highlighted title. You will see another white page overlay on the map with description of the mapping files listed below (aquatic cores, terrestrial cores, etc.) You can also open by going to “File” in the upper left hand corner and chose “Open.” The globe image should have zoomed into the KNC regional study area.
Click the page off and move down to the first layer, aquatic cores. Click on the blue text to open and view the description in a white box in the centre of the screen, and then turn that off and click the box to the left of aquatic cores text to view the overall placement of that feature in the study area.
Important directions for zooming in on a smaller area of the map.
First, turn off all the map layers by unchecking the boxes in the places and layers section on the left side of the screen, then zoom in on the approximate area of interest. Now turn on the map layer by clicking the check mark next to the layer to capture the feature within the area.
Combining Layers
This is tricky, as the GE tool slows down with each additional layer added to the map, open one or two at a time to see how your system responds.
Step 7: Closing GE and KNC files
When you want to log off, use the usual X box in the upper right hand corner of GE. You will have a prompt to “save” or “discard” the KNC files; be sure to choose discard.
Next time you want to use GE, open as before, temporary places should be empty until you open the KNC files as before.
Accessing Assistance:
For KNC website assistance and additional information about The Kawarthas Naturally Connected please contact Jamee Crittenden, Kawartha Conservation , JCrittenden@KawarthaConservation.com
For Google Earth assistance go to link: www.google.com/earth/learn

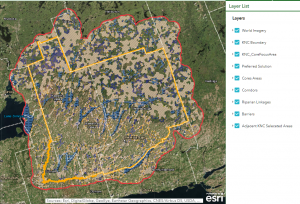
Leave a Reply